SubRip SRT Subtitles Generator
This generator creates SubRip SRT subtitles that can be added to AVI, MP4 or MKV containers etc., or can be "burned into" video files themselves. SubRip files (.srt) can also be used separately with video players such as VLC and can be uploaded to video platforms like YouTube and Vimeo.
There are other subtitling apps out there, such as Aegisub, however they have a much steeper learning curve than this one as they offer more features. If you want to go down this route instead have a look at this tutorial.
Introduction
A SubRip file has a fairly simple structure. e.g.:
1
00:00:23,000 --> 00:00:24,500
You're a jerk, Thom.
2
00:00:25,000 --> 00:00:27,000
Look Celia, we have to follow our passions;
3
00:00:27,000 --> 00:00:30,500
...you have your robotics, and I
just want to be awesome in space.
4
As you can see, it is fairly simple and you could just create a SubRip file with a text editor. However, getting the timings right is prone to error and if you miss a subtitle out in the middle and want to add it later you have to change all of the entry numbers following that subtitle.
The generator runs the video in a simple video player. Once you are near the spot where you want to insert a subtitle can use the player controls to fine-tune the position. The pressing a button inserts the video time into the subtitle entry. You can then move the video forward to the end of the subtitle and pressing another button inserts that into the subtitle entry. Or you can let the software decide where the subtitle ends based on the number of words in the text (the software assumes a reasonable reading speed of 3 words per second: 3 wps). When you want to create the .srt file you press the "Export" button. At this point the application generates the file and displays it. It is then simply a matter of clicking in the window containing the text and copy-pasting this into a text editor then saving the file with a ".srt" suffix. You can create foreign language version of the file by pasting the whole text into "https://translate.google.com/", or "https://www.deepl.com/translator" and creating a new file of the translated text. MP4 and MKV containers can handle multiple SubRip files.
You can:
- delete subtitles;
- add new ones anywhere: at the beginning, end or somewhere in the middle;
- modify existing ones;
- import a set of subtitles (e.g. ones you created yesterday).
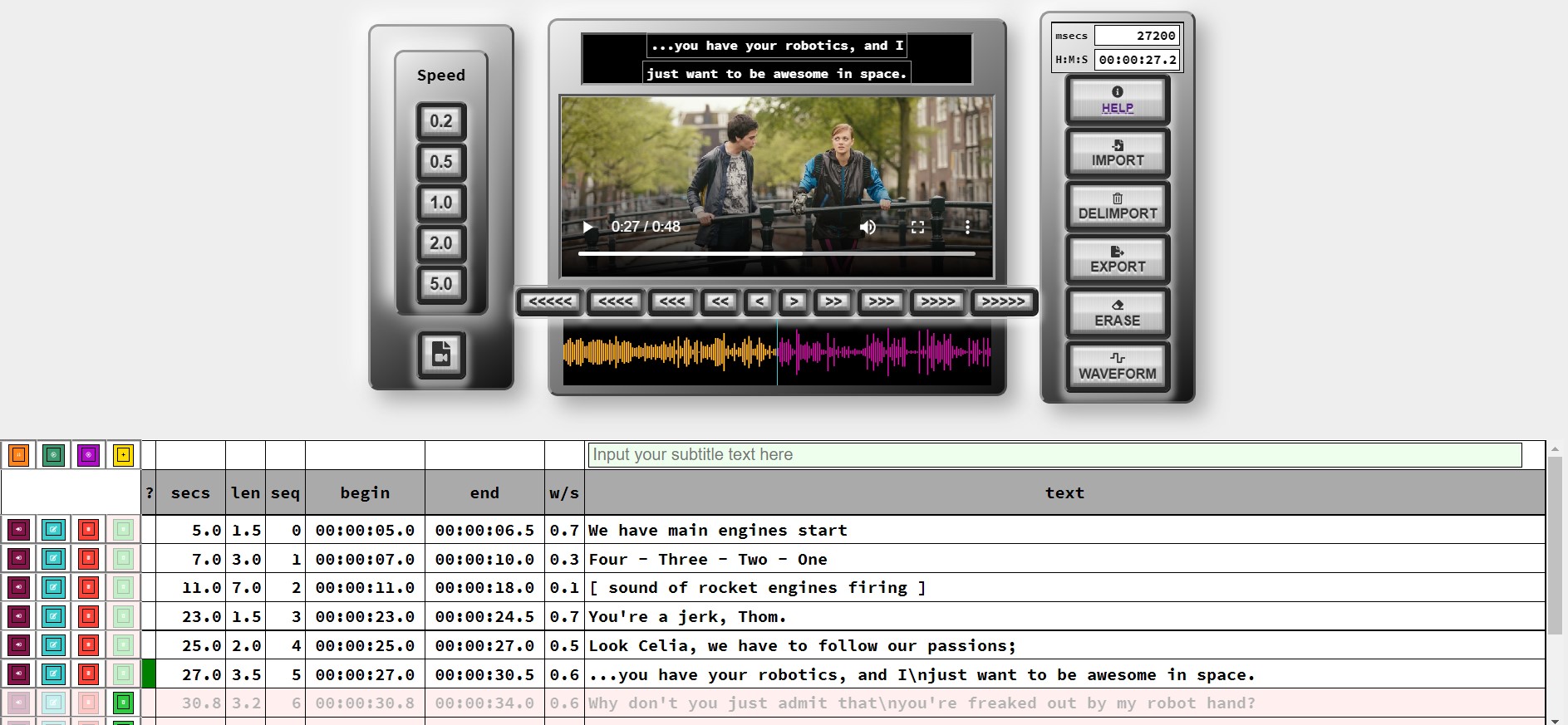
Instructions
First you need to download the SRT Generatorby clicking (right-clicking or ctrl-clicking) on the HTML5 icon ()in the table below.
| Download | Description |
| The SRT Generator, called "srt_generator.html" |
The application is an HTML webpage that you run in a (modern) browser, like the latest version of Google Chrome or Microsoft Edge. Just double-click on the html file, or "open" it and it will be displayed in the browser. Since it is a simple webpage running Javascript it will not access any files on your system other than one - the VIDEO file, or it can be an AUDIO file, if you want to subtitle one of those. The formats that the app can handle depends on the browser in which you are running it. For Google Chrome and Edge it can handle:
- Video: .mp4, .webm, .ogg
- Audio: .mp3, .flac, .wav
Application Controls
Subtitle Text Area
Above the video is the area where the subtitle text will be displayed. Obviously this is just for the application. Where the text is displayed on the video on the Youtube/Vimeo website, or within VLC etc is determined mainly by them.
"SKIP" Controls
Below the video are the "SKIP" controls those depicting ">" will skip forward in time a certain number of seconds,
those showing "<" will skip backward in time:
< > 0.1s
<< >> 1s
<<< >>> 5s
<<<< >>>> 10s
<<<<< >>>>> 30s
Edit Line
Below the "SKIP" controls is the "Edit Line", where new subtitles are created or existing ones are add. The controls are:
- (SORT) - Pressing this sorts the subtitle entries in ascending order of begin time.
- (BEGIN) - Pressing this sets the "Begin time" for the entry being added or edited to the current position in the video.
- (END) - Pressing this sets the "End time" for the entry being added or edited to the current position in the video.
- (ADD) - pressing this adds the new entry or makes permanent the changes to an entry being edited.
- (TEXT) - which is self describing.
- <b> Text </u> for BOLD Text
- <i> Text </i> for ITALIC Text
- <u> Text </u> for UNDERLINED Text
Subtitle Entries
The entries are below the "Edit Line" and are (normally) in order of entry, i.e. the first one added is at the top of the table and has "seq_no" 0, while the latest one added is at the end of the table. The "Begin" time has nothing to do with the position in the table, except when the SORT button () is pressed, at which point the entries are sorted into "Begin" time order. Each entry has a set of controls associated with it:
- (GOTO) - Pressing this causes the video to skip to the entry's "Begin" time.
- (EDIT) - Pressing this copies the entry to the "Edit Line".
- (DELETE) - Pressing this deletes the entry.
- (UNDELETE) - Pressing this undeletes the entry.
Speed Controls
These are to the left of the video/audio player. They alter the rate of play to 0.2x, 0.5x, 1x, 2x, 5x. The slower rates help in determining precisely where speech starts.
Media Source Button
Pressing this button brings up a file open dialogue that is asking for the media file to be selected (e.g "video.mp4" or "audio.mp3").
Global Controls
These are the set of control buttons to the right of the video/audio player. They perform global functions, i.e. are functions that do not operate on single entries. The buttons are:
- (HELP) - Pressing this brings up this webpage in a separate tab/window.
- (IMPORT) - Pressing this brings up a dialog for you to import a SubRip (.srt) file.
- (DELIMPORT) - Pressing this deletes all the entries that were last imported.
- (EXPORT) - Pressing this downloads the SubRip file and also shows the text of the new SubRip file that can be cut and pasted (you may need to scrolldown to see it).
- (ERASE) - Pressing this hides (effectively erases) all those entries that are deleted.
- (WAVEFORM) - Pressing this displays a waveform of the audio below the video/audio display.
You may use the "Resize" button to double the size of the video player. Pressing this button a second time reverts to the original size. The "Import" button is useful if you are subtitling over several sessions. At the end of one session you would "Export" the subtitles and save this .srt file. When you start the next session you would first "Import" this .srt file and then you are ready to continue subtitling your video. This first version of the application does have any recovery mechanisms and if the browser, or the system crashes all of your work will be lost, so:
EXPORT YOUR SUBTITLES TO A .srt FILE REGULARLY
If you make a mistake and import a wrong .srt file it can really mess up your subtitling. Normally you would have to go to each new entry and delete it. To make it easier the "Delimport" button will delete all entries that were imported the last time you pressed the "Import" button.
The "Erase" button will take all of those entries that have been deleted and will hide them, so they do not clutter up the entries table. Once you erase an entry it is effectively lost and cannot be retrieved.
How to Use a SubRip (.srt) File
| Where? | How? |
|---|---|
| YouTube | Open the "Upload a file" tab on the webpage: https://support.google.com/youtube/answer/2734796 |
| Vimeo | See the webpage: https://vimeo.zendesk.com/hc/en-us/articles/224968828-Captions-and-subtitles |
| VLC | See the webpage: https://wiki.videolan.org/Subtitles/ |
| Handbrake | See the webpage: https://handbrake.fr/docs/en/latest/advanced/subtitles.html |
| Shotcut | See the webpage: https://elusien.co.uk/shotcut/resources/#section_14 |
Version 2.0 Copyright © 2020 - Elusien Entertainment (www.elusien.co.uk)
 This work is licensed under a
Creative Commons Attribution-ShareAlike 4.0 International License.
This work is licensed under a
Creative Commons Attribution-ShareAlike 4.0 International License.
The following is a summary of the license. For the actual wording of the license see: https://creativecommons.org/licenses/by-sa/4.0/legalcode
Attribution — You must give appropriate credit, provide a link to the license, and indicate if changes were made. You may do so in any reasonable manner, but not in any way that suggests the licensor endorses you or your use.
ShareAlike — If you remix, transform, or build upon the material, you must distribute your contributions under the same license as the original.
No additional restrictions — You may not apply legal terms or technological measures that legally restrict others from doing anything the license permits.
Notices
- You do not have to comply with the license for elements of the material in the public domain or where your use is permitted by an applicable exception or limitation.
- No warranties are given. The license may not give you all of the permissions necessary for your intended use. For example, other rights such as publicity, privacy, or moral rights may limit how you use the material.
- The above copyright notice and this permission notice shall be included in all copies or substantial portions of the Software.
- THE SOFTWARE IS PROVIDED "AS IS", WITHOUT WARRANTY OF ANY KIND, EXPRESS OR IMPLIED, INCLUDING BUT NOT LIMITED TO THE WARRANTIES OF MERCHANTABILITY, FITNESS FOR A PARTICULAR PURPOSE AND NONINFRINGEMENT. IN NO EVENT SHALL THE AUTHORS OR COPYRIGHT HOLDERS BE LIABLE FOR ANY CLAIM, DAMAGES OR OTHER LIABILITY, WHETHER IN AN ACTION OF CONTRACT, TORT OR OTHERWISE, ARISING FROM, OUT OF OR IN CONNECTION WITH THE SOFTWARE OR THE USE OR OTHER DEALINGS IN THE SOFTWARE.